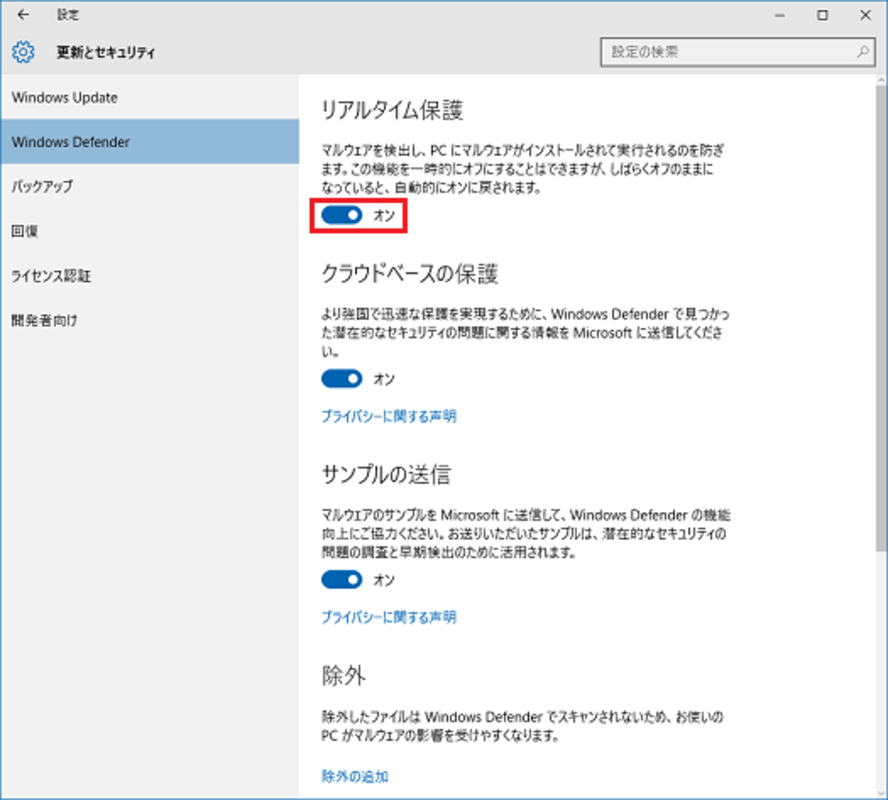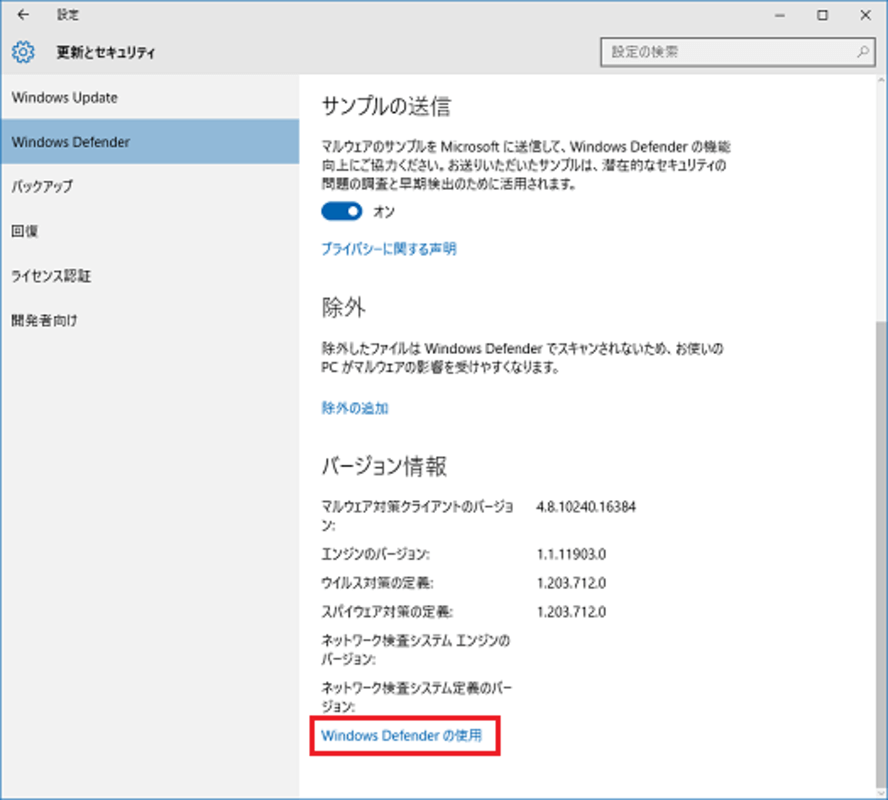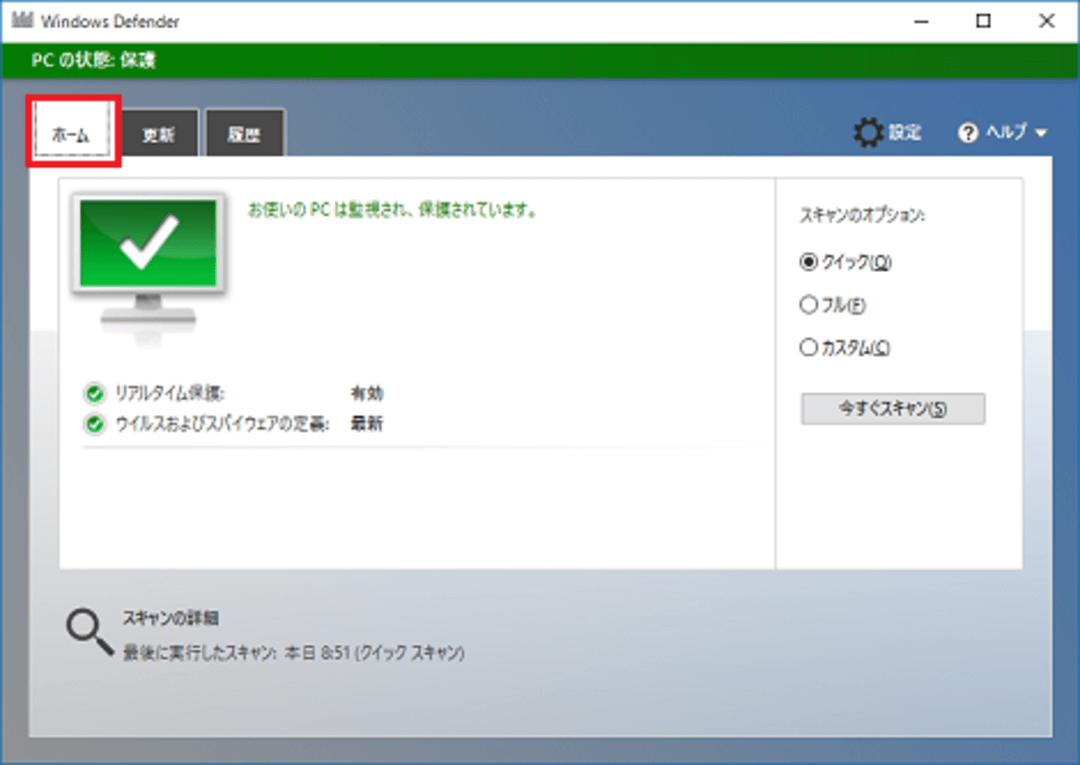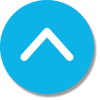テレワークの普及に比例するかのように、ますます増加の一歩をたどるセキュリティ被害。
セキュリティ被害の主な原因である「サイバー攻撃」や「マルウェア」は、日々驚くべきスピードで進化しており、これらの対抗手段として、近年「UTM(統合脅威管理)」の導入が急速に進んでいます。
UTMは、ファイアウォールやIPS、ウイルス対策などの機能を一つにまとめた、いわば「オールインワン製品」であり、管理・運用コストの削減や専門の知識が無くてもトラブル時の対処が簡単であるといったメリットがあります。
しかし、UTMのみでは物理的な感染(USBメモリ経由など)対策が叶いません。そのために、端末やUSBに保存している情報などを、サイバー攻撃から守る対策(エンドポイント対策)として、ウイルス対策ソフトの導入が推奨されています。
とはいえ、ウイルス対策ソフトは機能性を求めれば求めるほど費用も高くなるため、やむを得ず導入を断念している企業も少なくありません。
今回は、そのようなお悩みを解決すべく、無料かつ機能性に優れたウイルス対策ソフト「Microsoft Defender(Windows Defender)」について解説していきます。
「無料のソフトでは、ウイルス対策できる部分なんてたかが知れているだろう…」と疑問をもたれているかもしれませんが、本記事を最後までお読みいただくことで、MicrosoftDefenderの性能がわかるはずです。
また、設定方法についても見ていきますので、ぜひ最後までお付き合いくださいませ。
それでは早速、一緒に見ていきましょう。
Microsoft Defenderとは?

Microsoft Defenderとは、Microsoft社が提供しているWindowsのセキュリティ対策ソフトで、OSに標準搭載しているパソコンを保護する機能を兼ね備えています。
Windows8からOSに標準搭載されるようになり、基本使用に関しては、「無料で利用可能」です。セキュリティソフトを標準で提供するようになった背景として、パソコンの使用者の多くがセキュリティソフトを導入していないという現状がありました。
そのため、プリインストールという形でMicrosoft Defenderを提供する運びとなったのです。
Microsoft Defenderの種類
Microsoft Defenderには下記の種類が存在し、無料で使えるものと有料版(E3/E5ライセンスが必要)の2つに分かれています。
Microsoft Defenderの種類
Microsoft Defender ウイルス対策:無料
Microsoft Defender ファイアウォール:無料
Microsoft Defender SmartScreen:無料
Microsoft Defender Exploit Guard:一部E3/E5ライセンスが必要
Microsoft Defender SystemGuard:一部E3/E5ライセンスが必要
Microsoft Defender DeviceGuard:E3ライセンスが必要
Microsoft Defender Application Contorol:E3ライセンスが必要
Microsoft Defender Credential Guard:E3ライセンスが必要
Microsoft Defender Application Guard:E3ライセンスが必要
Microsoft Defender Advanced Threat Protection:E5ライセンスが必要
Microsoft Defenderウイルス対策は、無料で利用できるがゆえに、他のウイルス対策ソフトよりも性能が劣っていると言われていた時期がありました。そのため、技術者は本格的な利用に中々踏み切れずいたそうです。
ですが時代が進むにつれ、性能は他のウイルス対策ソフトと引けを取らないといってもいいほど大幅に改善されています。詳しい性能については、後述する「Microsoft Defenderの性能」をご参照ください。
Microsoft Defenderにおける各ライセンスプランの違い
Microsoft Defenderには、「E3」または「E5」というオプション機能のついたプランが用意されています。どちらかに登録すると、Windows OSはもちろんのこと、セキュリティ自体の強化やエンドポイントの脅威を回避・検出・調査などが行えるようになります。
簡単にいえば
E3→ライトプラン
E5→ベーシックプラン
とお考えいただくと分かりやすいかもしれません。各プランでそれぞれできることを解説していきます。
E3プランでできること
マルウェア攻撃のブロックおよびセキュリティリスクと生産性のバランスをコントロール
起動時のシステムの整合性を保護し、検証する
許可されたアプリケーションのみがデバイスで実行できるように制御し、カーネルメモリ攻撃に対するOSのセキュリティを強化
デバイスガードに含まれている許可されたアプリケーションのみ実行できるよう制御する機能
資格情報を隔離し、PCに侵入されても資格情報へのアクセスをブロックするWebブラウザをOSから隔離されたコンテナ稼働させることで端末内でインターネット分離を実現
E5プランでできること
上記E3プランの機能+エンドポイントの脅威を回避、検出、調査、対策が可能
ライセンスプランの方がセキュリティ対策はより強化されますが、無料プランでもウイルス対策に十分な性能を誇っていると言えるでしょう。次はMicrosoft Defenderの性能について詳しく見ていきます。
Microsoft Defenderの性能

今回は、Windows OSをインストールしていれば無料で使える基本機能について見ていきます。
リアルタイム保護
「リアルタイム保護」はその名の通り、パソコンを常時監視し、マルウェアの侵入や不正実行を遮断する機能です。
Webブラウザからファイルをダウンロードした際などにファイルを検査し、不正なデータが含まれていないか確認、不審なデータがあれば、直ちにユーザーへ警告します。
スキャン保護
既存のファイルは検査の対象外となるため、予めPCに保存されているファイルがウイルスなどに感染していないかをチェックするための調査機能が備わっています。
ファイアウォール
ファイアウォールとは、インターネット接続時にPC内に不審な情報が入ったり、不正アクセスされたりしないように監視するための機能です。ファイアウォールが有効な間は、不正と判断した外部からの通信を遮断することが可能となります。
アプリとブラウザーコントロール
アプリとブラウザーの Windows Defender SmartScreen の設定が可能です。
ファミリのオプション
ご家族のデバイスの状態と安全性の確認や、お子様用のセキュリティに関する各種設定が可能です。
Microsoft Defenderの設定方法

次に、Microsoft Defenderの設定方法をご紹介します。無料で使える機能なので、積極的に使うことを推奨します。
しかし、他にセキュリティ対策ソフトを使っている場合は、互換性が生じMicrosoft Defenderが機能しないこともあります。そのため、設定前に動作環境をよく確認しておきましょう。
Microsoft Defender使用前の事前確認
まず、 Microsoft Defender以外のセキュリティ対策ソフトが使われているかどうかチェックしましょう。使っている場合は、Microsoft Defenderが有効にできない場合があるため注意が必要です。
加えて、操作を行うには管理者権限が必要なため、管理者権限を持つアカウントでサインインしてください。
事前に有効になっているかを確認する方法
1.Windowsボタンをクリックし、左下の設定をクリック
2.更新とセキュリティをクリック
3.Windowsセキュリティをクリック
4.ウイルスと脅威の防止には処置は不要です。と書かれているか確認
処置は不要ですと書かれていれば、Windows Defenderが有効になっているのでご安心ください。一方で、リアルタイム保護がオフになっていて、お使いのデバイスは脆弱な状態です。と書かれている場合には無効になっているため、早急な設定が必要となります。
Microsoft Defenderの有効/無効を切り替える設定手順
1.Windowsボタンを選択し、左下の設定をクリック
2.更新とセキュリティを選択
3.画面左側のWindows Defenderをクリック
上記の画像のようにリアルタイム保護の画面が表示されるので、有効にする場合は「オン」、無効にする場合は「オフ」と状況に応じて使い分けましょう。
手動でPCをスキャンする場合の設定手順
それでは、手動でPCをスキャンする方法を解説していきます。
①Windows Defenderを起動
→下記いずれかの方法でWindows Defenderの画面を表示されますが、スタートメニューから起動させたほうが手間が少なく済みます。
スタートメニューから表示させる場合
設定画面から開く場合
1.スタートボタン→設定を選択
2. 更新とセキュリティを選択
3.左側のメニューからWindows Defenderを選択
4.Windows Defender の使用を選択
②起動後、上記の画面が表示されるので、ホームタブを選択
(※事前にリアルタイム保護の設定を有効にしておきましょう。)
③スキャンしたい種類を下記から選択し、今すぐスキャンボタンを選択
クイック
現在実行しているアプリと、ウイルス、マルウェアおよびスパイウェアの感染が危ぶまれる場所をスキャンします。
フル
ハードディスク上の全てのファイルをスキャンします。
カスタム
スキャンするファイルやフォルダーを任意で選択することが可能です。
とりわけ複雑な工程がないため、初心者の方でも比較的簡単に設定やスキャンを行えるのが魅力的です。
他セキュリティ対策ソフトとの比較

では、最後にMicrosoft Defenderが他者のウイルス対策ソフトと比べ、どのような評価に値するのか。外部機関である「AV-TEST」が2021年11月〜12月に行った20のホームユーザーセキュリティ製品の比較で性能を見ていきましょう。
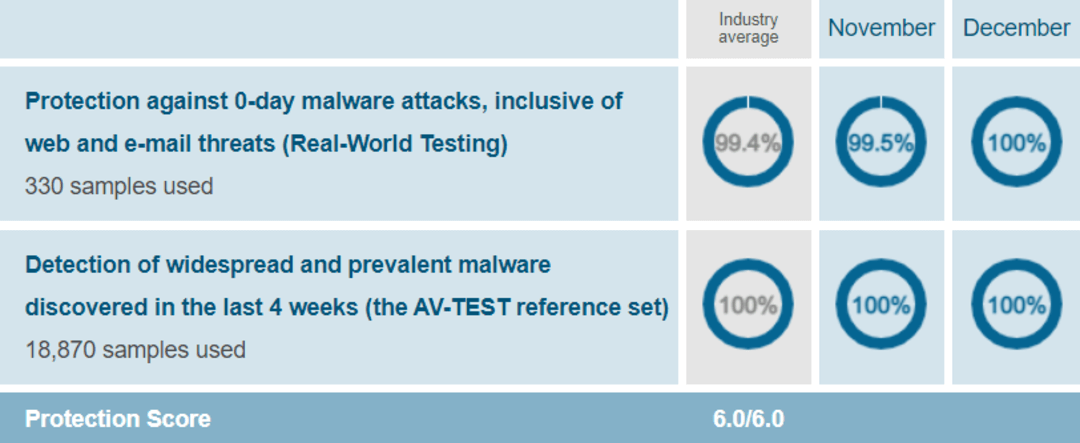
出典:AV-TEST Product Review and Certification Report – Nov-Dec/2021
上記の画像からも分かるように、ゼロデイやマルウェア攻撃に対する保護率の業界平均が「99.4%」、加えて過去4週間に発見された、マルウェアの検出率は「100%」という保護スコアを叩きだしました。
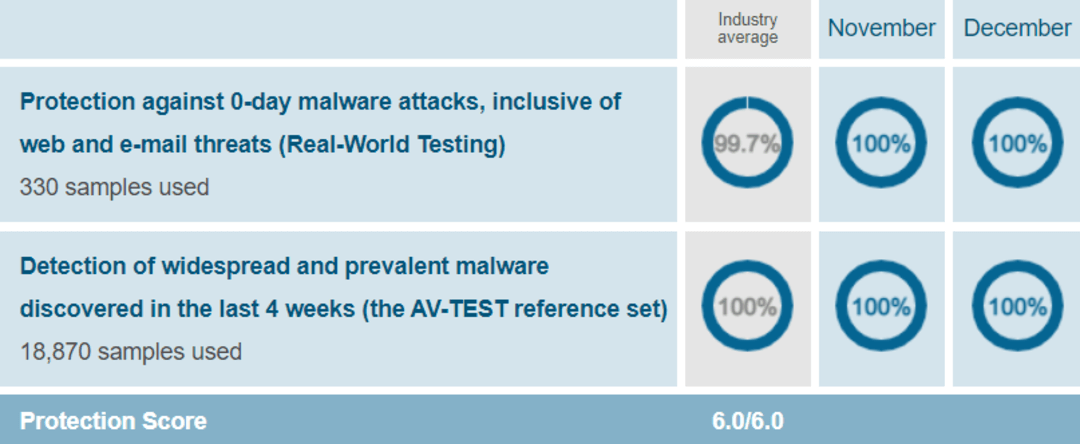
出典:AV-TEST Product Review and Certification Report – Nov-Dec/2021
さらに、ビジネスセキュリティテストでは、マルウェア感染に対する平均保護スコア「99.7%」という高いパフォーマンスを発揮したのです。
これは、市販のセキュリティ対策ソフトと大差がなく、既知のサイバー攻撃には、Microsoft Defenderでウイルス対策が十分に可能であることを証明しています。
まとめ

Microsoft Defenderは、無料のウイルス対策ソフトでありながら、高い性能を誇っていることをお伝えしてきました。基本的なウイルス対策に関しては、Microsoft Defenderの導入をすれば十分な対策が見込めます。
しかしながら、ウイルス対策ソフトのみの対策では、「未知のウイルスに対応できない」といったデメリットもあり、万全なセキュリティ対策ができているとはいえません。
別記事にて、ウイルス対策ソフトのみの運用が危険な理由と対策方法をより具体的に解説しています。
»ウイルス対策ソフトのみのセキュリティ対策が危険である『6つの理由』とは。【対策方法も合わせて解説】
セキュリティ対策をより強固なものにしていくためにも、ウイルス対策ソフトとUTMを併用しながら運用を行っていきましょう。